# Forms
Prompt
The feature is available on Advance and Ultimate plans
# Forms are used to:
Questionnaires (collection of user data) - to get to know your chat participants better. You can create a questionnaire that the user will have to fill out when entering the chat. The conditions are set at your discretion: whether the user is obliged to fill out the questionnaire or not and whether the check will be moderated.
Polls - create polls to communicate more with your audience and understand what they lack in chat, what they like and what they don't like. Polls allow you to get an opinion from the user about something. They love very much when they are consulted, when their opinion is learned. Therefore, we highly recommend using our bot polls.
Let's take a look at the main tools used to create forms.
Example:
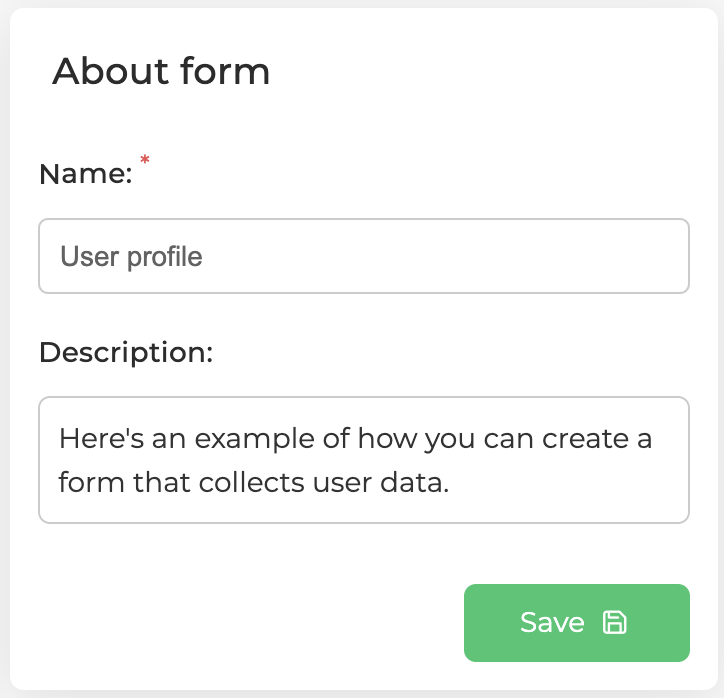
You must first give a name and description of the form, later we will look at how it will look in general.
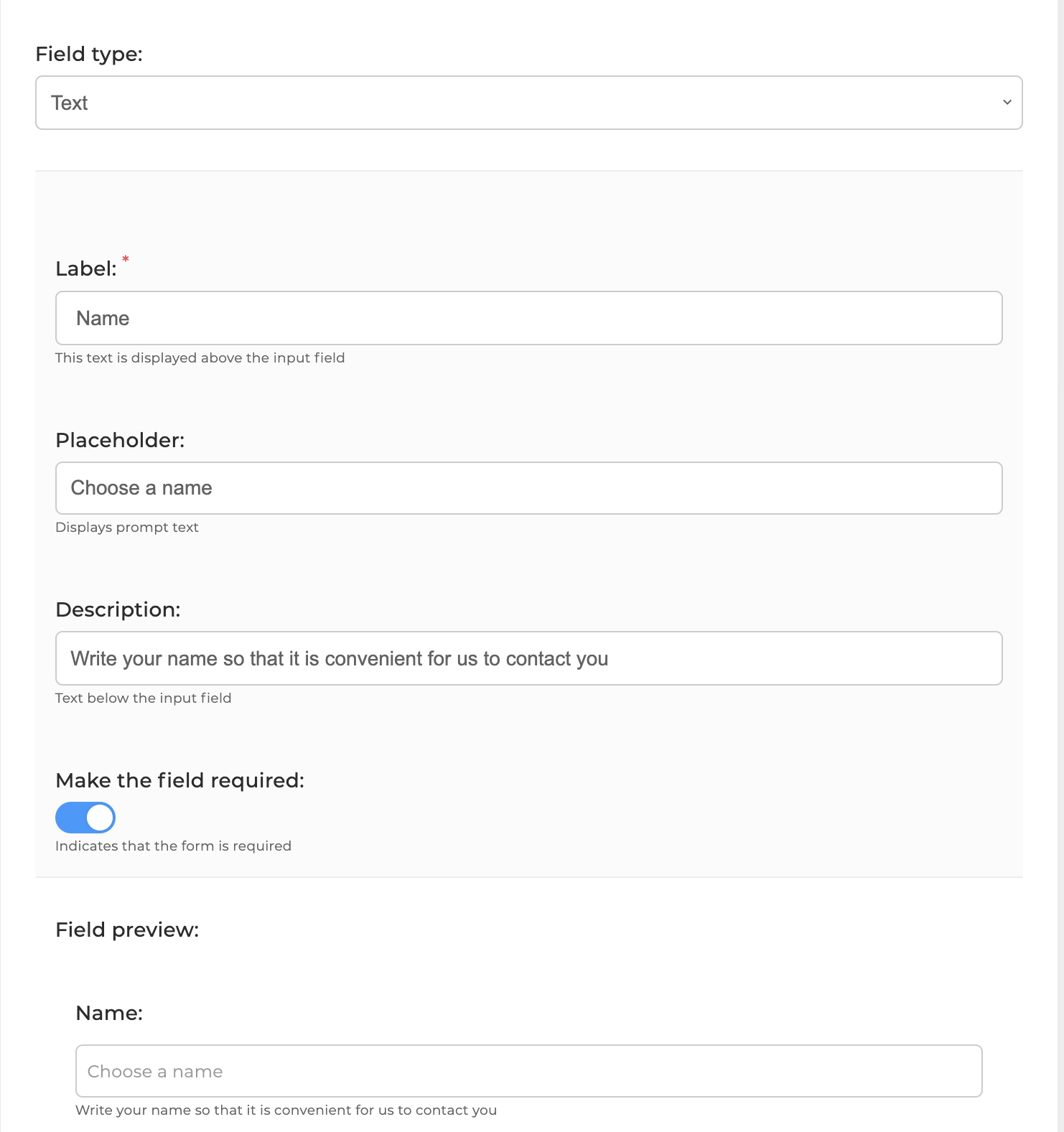
# Field types:
Text - a short text that is designed for just a couple of words;
Text field - designed for a long, detailed answer;
Drop-down list is a selection of one or more answers from the ones offered in the drop-down list;
Number - form with number selection;
Date - select a date, for example: birthday;
Time - choice of time, for example: what time were you born;
Checkbox - a form with a choice of answers or consent to something.
Label is the name of the question in your questionnaire or survey
Placeholder is a hint of what to write in the input field
Description - the description may contain a clarification of the question or an example
Make the field required - if the user does not fill in the field, it will be highlighted in red and will not allow the form to be submitted
Field Preview is how everything that you filled in will look like.
Click "View" to see the finished form and how users will see it.

# Forms in triggers
By binding the form to triggers, it can be easily called.
First, create a form
Then go to the "Triggers" section and do the following: — Create a condition – enter the words for which the message with the questionnaire will be sent — Create an action – enter the text that will accompany the button with the transition to filling out the questionnaire
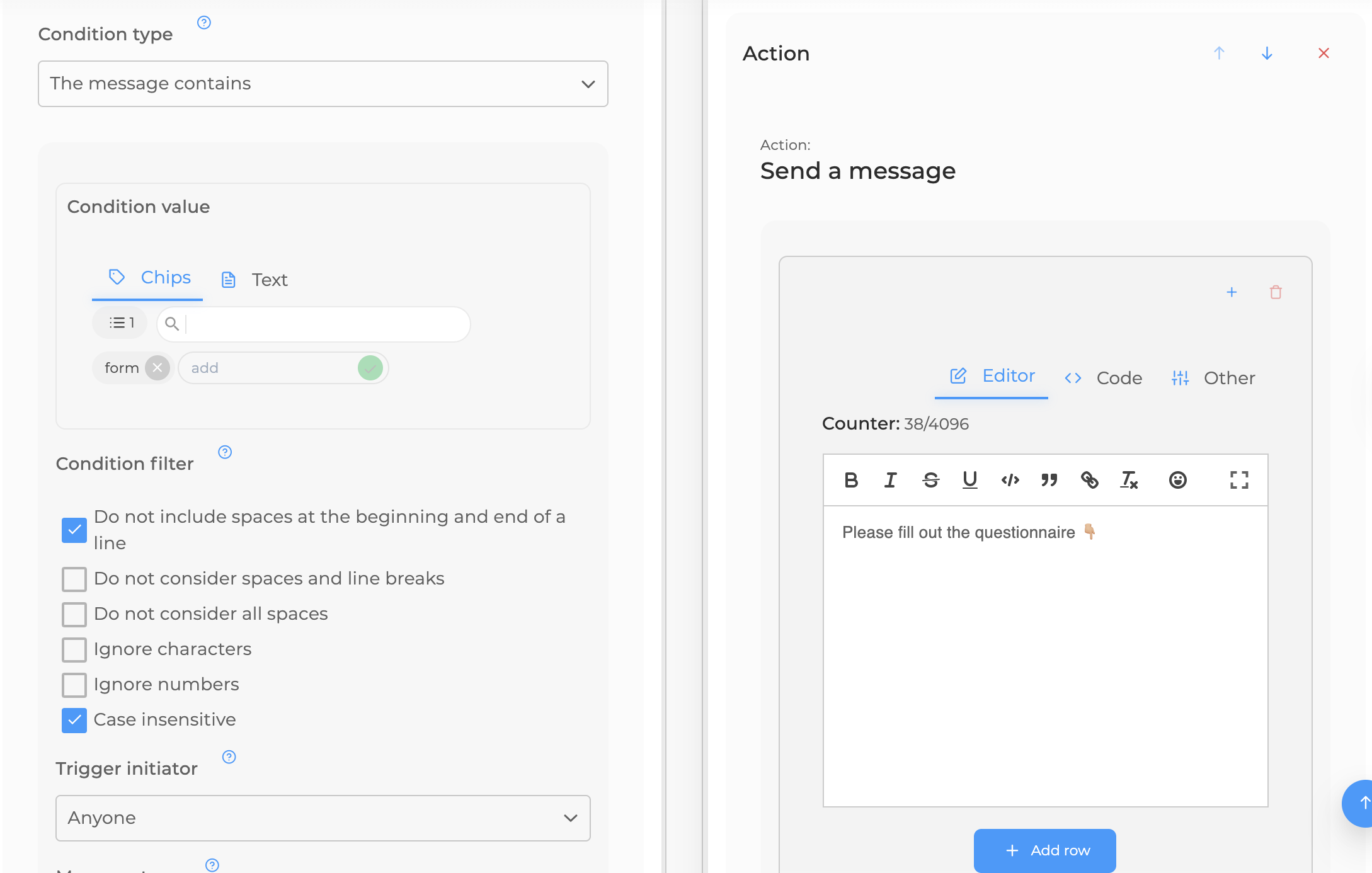
- Next, open the advanced trigger settings

- Choose your form

If you activate the "Reusable use of the form" option, the form will always be available to the user to fill out. If this option is disabled, then you will only be able to fill out the form once
After you have selected your form in the advanced settings, in the trigger actions, a new window "Button Call button text" will appear under the text. There should be a call to action in this button
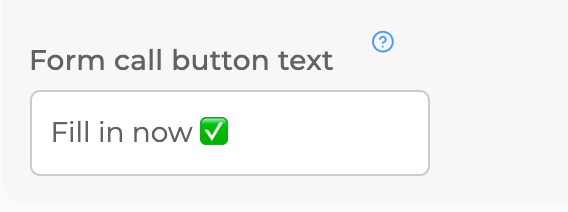
Now let's move on to the question of where the completed form will go
Create an additional trigger action by clicking on the green plus sign
Choose from the suggested list where the form result will go

- If you selected "Send the form result by a personal message", then enter one or more users who will receive the form result
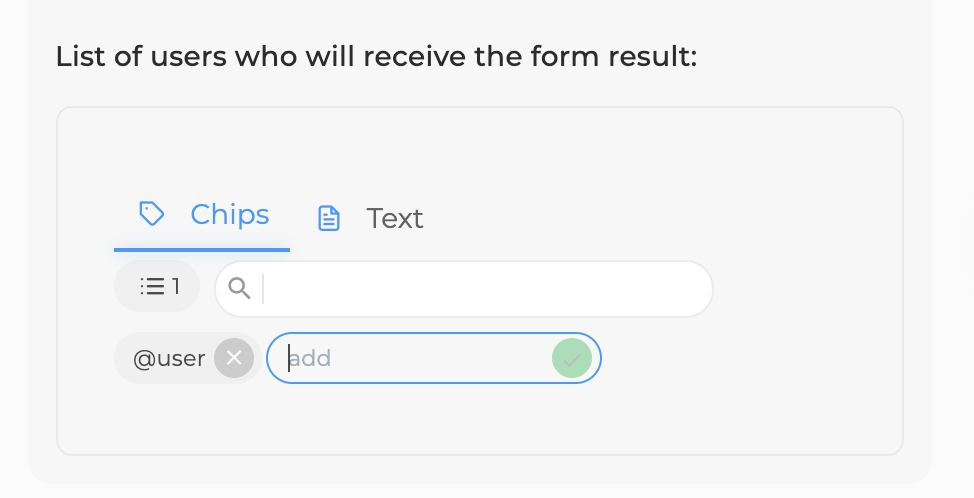
When you select "Send the result of the form to the chat", the result will be sent to the chat from which the user came to fill out the questionnaire
When selecting "Send Form Result", only one recipient can be selected